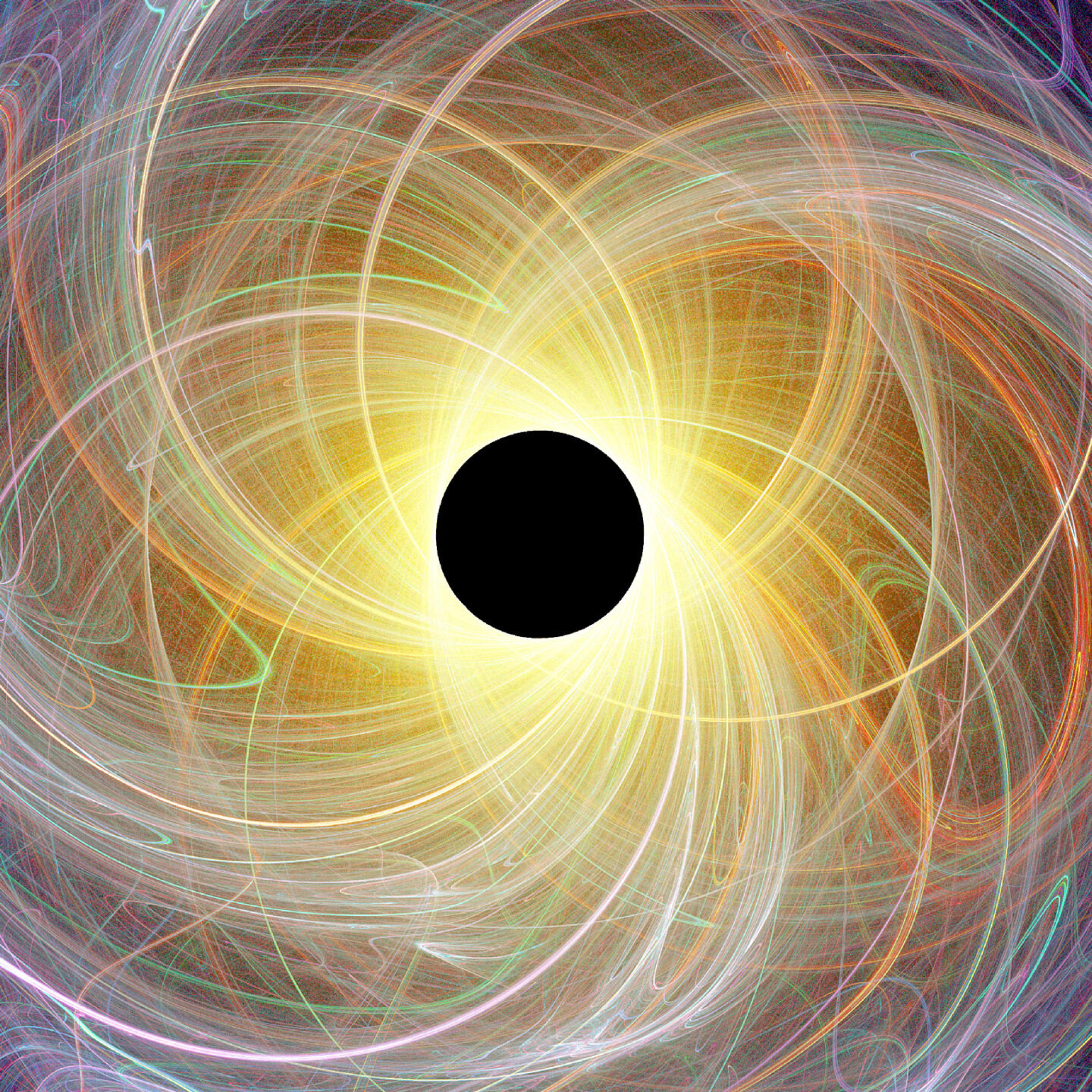First, obtain a USB and install Ventoy on it. Then download the Arch Linux ISO and copy it onto the USB.
Before we boot from the live USB, open up the partition manager on Windows and create a new partition for Arch Linux on your boot drive. We are doing this step on Windows because it’s much more user friendly than the Arch Linux command line setup environment. All you need to do is create the new partition with a reasonable size (such as 100gb). You do not need to format it or give it a name.
Next, make sure you know how to enter the BIOS menu when you boot up your computer. Also make sure you disable secure boot. If you don’t, you will have to enrol the key provided by Ventoy.
Now boot from the USB and select the Arch Linux ISO.
If a command has a # in front of it, then it should be run as a root user. A $ denotes a regular user.
Connect to internet#
# ip a
Shows all the hardware network addresses
locan be ignoredethernetis usuallyenp5s0wifiis usuallywlan0, can also bewlo1
If the wireless network adaptor is in a DOWN state, try running
# rfkill unblock wlan
# rfkill unblock bluetooth
# ip link set wlan0 up
For more information, see https://wiki.archlinux.org/title/Network_configuration/Wireless
# iwctl
Launches the internet wireless daemon configurator.
# station wlan0 scan
# station wlan0 get-networks
# station wlan0 connect "NETWORK NAME"
Replace wlan0 with other address if necessary. Enter the right password for the internet as required.
CTRL+D to exit iwctl.
# ip a
Confirm the address has “state UP” in its description.
In the example output, notice how wlo1 has state UP:
1: lo: <LOOPBACK,UP,LOWER_UP> mtu 65536 qdisc noqueue state UNKNOWN group default qlen 1000
link/loopback 00:00:00:00:00:00 brd 00:00:00:00:00:00
inet 127.0.0.1/8 scope host lo
valid_lft forever preferred_lft forever
inet6 ::1/128 scope host
valid_lft forever preferred_lft forever
2: enp5s0: <NO-CARRIER,BROADCAST,MULTICAST,UP> mtu 1500 qdisc fq_codel state DOWN group default qlen 1000
link/ether d8:bb:c1:a2:77:d1 brd ff:ff:ff:ff:ff:ff
3: wlo1: <BROADCAST,MULTICAST,UP,LOWER_UP> mtu 1500 qdisc noqueue state UP group default qlen 1000
link/ether cc:15:31:7c:e5:98 brd ff:ff:ff:ff:ff:ff
altname wlp0s20f3
inet 192.168.1.105/24 brd 192.168.1.255 scope global noprefixroute wlo1
valid_lft forever preferred_lft forever
inet6 fe80::61b6:6070:40:5bae/64 scope link
valid_lft forever preferred_lft forever
inet6 fe80::9947:8129:9cc6:9b5f/64 scope link noprefixroute
valid_lft forever preferred_lft forever
Give the Arch Linux website a ping!
# ping -c 5 archlinux.org
Check UEFI#
# ls /sys/firmware/efi/efivars
If there is a whole bunch of text printed, then the BIOS is running UEFI. This guide only supports UEFI!
Check time and date#
# timedatectl status
Check if the time is correct. If it is, the skip the rest of this section.
# timedatectl list-timezones
# timedatectl set-timezone Australia/Sydney
First command is optional if you already know which timezone you want.
Partitioning#
# lsblk
Lists all block devices connected to the computer.
The live USB probably has the smallest size so it shouldn’t be too hard to find it.
In the example output below, you can see nvme0n1p1 is the Windows boot partition. We can ignore nvme0np2 because it is too small to be the partition we created. nvme0n1p3 is the Windows partition. So the partition we created earlier should be sandwhiched between nvme0n1p3 and whatever partition is last because the last one is the Windows recovery environment.
Note that I have already installed Arch Linux onto nvme0n1p4, hence why the mountpoint is /.
NAME MAJ:MIN RM SIZE RO TYPE MOUNTPOINTS
sda 8:0 0 1.8T 0 disk
├─sda1 8:1 0 16M 0 part
└─sda2 8:2 0 1.8T 0 part /mnt/EA2CEB442CEB0B01
sdb 8:16 0 119.2G 0 disk
└─sdb1 8:17 0 119.2G 0 part /mnt/50B03BA0B03B8C0A
nvme0n1 259:0 0 465.8G 0 disk
├─nvme0n1p1 259:1 0 100M 0 part /mnt/7A6E-4989
├─nvme0n1p2 259:2 0 16M 0 part
├─nvme0n1p3 259:3 0 146.5G 0 part /mnt/C0D06EBDD06EB974
├─nvme0n1p4 259:4 0 146.5G 0 part /
└─nvme0n1p5 259:5 0 633M 0 part
To see more information about the devices, run the following commands:
# fdisk -l
# hdparm -i /dev/[DEVICE]
Example output:
Disk /dev/nvme0n1: 465.76 GiB, 500107862016 bytes, 976773168 sectors
Disk model: Sabrent Rocket 4.0 500GB
Units: sectors of 1 * 512 = 512 bytes
Sector size (logical/physical): 512 bytes / 512 bytes
I/O size (minimum/optimal): 512 bytes / 512 bytes
Disklabel type: gpt
Disk identifier: 5C435EEC-1FB4-406A-8EB5-2699EB32ECEE
Device Start End Sectors Size Type
/dev/nvme0n1p1 2048 206847 204800 100M EFI System
/dev/nvme0n1p2 206848 239615 32768 16M Microsoft reserved
/dev/nvme0n1p3 239616 307439615 307200000 146.5G Microsoft basic data
/dev/nvme0n1p4 307439616 614639615 307200000 146.5G Linux filesystem
/dev/nvme0n1p5 975474688 976771071 1296384 633M Windows recovery environment
We do not want to touch anything anything with EFI, Microsoft or Windows in the type column. Notice how I have already formatted nvme0n1p4 which is why it displays Linux Filesystem. If the type is blank and the size matches the size you allocated when you created the partition then it should be all good to format.
If we do create a new partition using fdisk, then select x and then f to fix the partition ordering if necessary.
Now we format the partition we selected. Make sure you have selected the right one otherwise you could lose very important data! Since we are installing Arch alongside W11, we don’t need to format the EFI partition.
# mkfs.ext4 /dev/[DEVICE]
Now we mount the partition we just formatted:
# mount /dev/[DEVICE] /mnt
Don’t mount the EFI one yet!!!
Get fastest mirrors#
# cp /etc/pacman.d/mirrorlist /etc/pacman.d/mirrorlist.bak
# ls /etc/pacman.d
# pacman -Sy
# pacman -S pacman-contrib
# rankmirrors -n 10 /etc/pacman.d/mirrorlist.bak > /etc/pacman.d/mirrorlist
This will optimise the pacman mirror list so we try to use the mirror closest to us for faster download speeds. It will take a while though. The upside is that we don’t end up trying to connect to some far away server and end up with a really slow download speed.
Install Arch#
# pacstrap -i /mnt base base-devel linux linux-headers linux-firmware intel-ucode networkmanager pulseaudio neovim sudo dhcpcd git vulkan-radeon
This will take a while…
I have an Intel processor so I included the intel-ucode package. vulkan-radeon is for the AMD GPU.
For AMD CPUs, use amd-ucode and for NVIDIA GPUs see https://wiki.archlinux.org/title/NVIDIA.
Generate fstab#
# genfstab -U /mnt
# genfstab -U /mnt >> /mnt/etc/fstab
Makes linux mount the device at startup.
At this point, the boot partition will not be listed because it hasn’t been mounted!
Change root#
# arch-chroot /mnt /bin/bash
Change root from live USB to root partition.
# systemctl enable NetworkManager
# systemctl enable dhcpcd
Enable internet on startup.
Account setup#
# passwd
Set password for root account.
# useradd -m [USERNAME]
# passwd [USERNAME]
# usermod -aG wheel,storage,power [USERNAME]
# visudo
Uncomment the line %wheel ALL=(ALL) ALL
- Press INSERT to go to replace mode so that it can be edited properly
- Press ESC, then type
:wqto save the file
# nvim /etc/locale.gen
Uncomment the lines with en_GB.UTF8 and en_US.UTF8
# echo LANG="en_GB.UTF-8" > /etc/locale.conf
# locale-gen
# export LANG="en_GB.UTF-8"
# echo [HOSTNAME] > /etc/hostname
The hostname should be composed of up to 64 7-bit ASCII lower-case alphanumeric characters or hyphens forming a valid DNS domain name. It is recommended that this name contains only a single label, i.e. without any dots. Invalid characters will be filtered out in an attempt to make the name valid, but obviously it is recommended to use a valid name and not rely on this filtering.
Open Vim again:
# nvim /etc/hosts
Add the lines:
127.0.0.1 localhost
::1 localhost
127.0.1.1 [HOSTNAME].localdomain localhost
Make sure the hostname matches!
# ln -sf /usr/share/zoneinfo/Australia/Sydney /etc/localtime
# hwclock --systohc
Install GRUB#
# mkdir /boot/efi
# mount /dev/[BOOT_PARTITION] /boot/efi
# pacman -S grub os-prober efibootmgr dosfstools mtools
# nvim /etc/default/grub
Make sure the boot partition is actually the boot partition. Usually this would be the first one (both logically and physically) and 100mb in size.
Using nvim, uncomment the line GRUB_DISABLE_OS_PROBER=false.
Then run:
# grub-install --target=x86_64-efi --bootloader-id=grub_uefi --recheck
# grub-mkconfig -o /boot/grub/grub.cfg
os-prober will probably not detect W11 at this point. This is fine.
# exit
# umount -R /mnt
# reboot
Remove the USB after the computer shuts off.
When it turns back on, enter the BIOS and move grub_uefi to the top priority of boot order.
Upon booting again, log in, and run the following again:
# mount /dev/[BOOT_PARTITION] /boot/efi
# grub-install --target=x86_64-efi --bootloader-id=grub_uefi --recheck
# grub-mkconfig -o /boot/grub/grub.cfg
os-prober should now detect W11.
Connect to the internet (again)#
$ nmtui
Navigate the interface and connect to your network of choice.
Predictable names#
ip a might show wlo1 instead of wlan0 at this point. This is expected as wlo1 is a predictable name while wlan0 is not.
Install yay#
$ mkdir Downloads/
$ cd Downloads/
$ git clone https://aur.archlinux.org/yay.git
$ cd yay
$ makepkg -si
$ yay --version
$ yay -Syu
Install desktop environment#
I will be installing KDE. Check out https://wiki.archlinux.org/title/KDE for more detailed instructions.
$ yay -S xf86-video-amdgpu xorg-server
$ yay -S plasma-meta kde-applications zsh
# For a more conservative install
$ yay -S kde-graphics-meta kde-multimedia-meta kde-network-meta kde-system-meta kde-utilities-meta zsh
$ sudo systemctl enable sddm.service
$ sudo systemctl start sddm.service
# Open KRunner with the Meta key
$ kwriteconfig5 --file kwinrc --group ModifierOnlyShortcuts --key Meta "org.kde.krunner,/App,,toggleDisplay"
$ qdbus org.kde.KWin /KWin reconfigure
Install pure-prompt#
$ sh -c "$(curl -fsSL https://raw.githubusercontent.com/ohmyzsh/ohmyzsh/master/tools/install.sh)"
# git clone https://github.com/sindresorhus/pure.git "$HOME/.oh-my-zsh/pure"
Set ZSH_THEME="" in your .zshrc to disable oh-my-zsh themes.
Add the following after "source $ZSH/oh-my-zsh.sh" in .zshrc:
fpath+=($HOME/.oh-my-zsh/pure)
autoload -U promptinit; promptinit
prompt pure
Set up smb share#
For more details see https://wiki.archlinux.org/title/Samba
$ yay -S nss-mdns
$ sudo vim /etc/nsswitch.conf
# Add/edit the following line
hosts: mymachines mdns_minimal [NOTFOUND=return] resolve [!UNAVAIL=return] files myhostname dns
$ sudo systemctl enable avahi-daemon.service
$ sudo systemctl start avahi-daemon.service
$ sudo nvim /etc/samba/smb.conf
# Add the following lines
[global]
usershare path = /var/lib/samba/usershares
usershare max shares = 100
usershare allow guests = yes
usershare owner only = yes
$ sudo smbpasswd -a $USER
$ sudo mkdir /var/lib/samba/usershares
$ sudo groupadd -r sambashare
$ sudo chown root:sambashare /var/lib/samba/usershares
$ sudo chmod 1770 /var/lib/samba/usershares
$ sudo gpasswd sambashare -a $USER
$ sudo systemctl enable smb.service
$ sudo systemctl start smb.service
$ sudo systemctl enable nmb.service
$ sudo systemctl start nmb.service
$ sudo reboot
Setup themes#
$ sudo pacman -S kvantum-qt5
$ git clone https://github.com/vinceliuice/WhiteSur-icon-theme.git
$ cd WhiteSur-icon-theme
$ ./install.sh
$ git clone https://github.com/vinceliuice/WhiteSur-cursors.git
$ cd WhiteSur-cursors
$ ./install.sh
$ git clone https://github.com/vinceliuice/WhiteSur-kde.git
$ cd WhiteSur-kde
$ ./install.sh
$ nvim ~/.local/share/plasma/desktoptheme/WhiteSur-dark/metadata.desktop
# Add the following lines:
[ContrastEffect]
contrast=2.0
[BlurBehindEffect]
enabled=false
Discord clone#
$ sudo nvim /usr/share/applications/discordclone.desktop
# Add the following lines
[Desktop Entry]
Name=Discord Clone
StartupWMClass=discord
Comment=All-in-one voice and text chat for gamers that's free, secure, and works on both your desktop and phone.
GenericName=Internet Messenger
Exec=/bin/bash -c "export XDG_CONFIG_HOME=~/.config/discord/CLONE; export TMPDIR=~/.config/discord/CLONE; /usr/bin/discord"
Icon=discord
Type=Application
Categories=Network;InstantMessaging;
Path=/usr/bin
There is a big issue with this approach, namely certain desktop environment settings cannot be accessed the right way.
- The default web browser is reset to Konqueror
- File dialogs are always light theme
There is no solution to the second but for the first, uninstaller the kde-network-meta package to uninstall Konqueror. There are a few more applications in the default web browser category which also need to be uninstalled for Discord to open links with Firefox by default.
Install Rust#
$ yay -S rustup
$ rustup default stable
Install Spotify adblocker#
Make sure to log into Spotify at least once before!
$ git clone https://github.com/abba23/spotify-adblock.git
$ cd spotify-adblock
$ make
$ sudo make install
$ sudo nvim /usr/share/applications/spotify-adblock.desktop
# Add the following lines
[Desktop Entry]
Type=Application
Name=Spotify (adblock)
GenericName=Music Player
Icon=spotify-client
TryExec=spotify
Exec=env LD_PRELOAD=/usr/local/lib/spotify-adblock.so spotify %U
Terminal=false
MimeType=x-scheme-handler/spotify;
Categories=Audio;Music;Player;AudioVideo;
StartupWMClass=spotify